서론)
다양한 검색엔진에 저희의 티스토리 블로그를 노출 시키기 위한 설정 3탄! "구글 서치 콘솔" 등록 방법에 관한 글입니다
국내 포털 중에서는 네이버의 점유율이 가장 높겠지만 네이버 검색엔진은 수준 높은 네이버 블로거들로 티스토리 블로그를 노출시키기 어려운데요.. 그래서 저희는 다음이나 줌, 그리고 세계적인 플랫폼인 구글도 함께 노려야 하겠습니다!
요약)
사실 구글 서치콘솔에 저희의 티스토리 블로그를 굳이 굳이 등록하지 않아도 구글 사이트에 노출은 됩니다
다만 서치콘솔에 티스토리 블로그를 등록하게 되면 아래와 같은 이점을 누릴 수 있다고 하네요
1) 블로그가 구글에 문제없이 노출되고 있는지 확인 가능
2) 문제가 있다면 어떤 문제가 있는지 확인하고 해결 방안을 가이드
3) 저희 블로그의 글이 구글에 어떻게, 얼마나 많이 노출되는지 모니터링 가능
사실 구글 서치콘솔의 기능과 조작법에 대해 상세히 알아보고 글을 써보려 했으나 상당히 복잡하고 심오한 영역이라 이해가 어렵더군요..ㅠ
※구글 서치콘솔의 상세 기능은 아래 영상 참고바랍니다
https://www.youtube.com/watch?v=ONr5Z7VhNFI&t=173s
어쨌든! 결론적으로 구글 서치 콘솔에 사이트를 등록하면 구글에 노출시키기 유리하고 관리가 용이하다는 게 핵심입니다!
구글 서치콘솔에 티스토리 블로그를 등록하는 방법은 네이버 서치 어드바이저에 티스토리 블로그를 등록하는 것과 비슷한 방법이었는데요, 우선 등록 방법을 간략히 정리하자면 아래와 같습니다
1) 구글 서치 서치콘솔 접속
↓
2) 소유권 확인
(URL 접두어에서 배포한 HTML 태그를 티스토리 블로그 HTML에 입력하여 확인 가능)
↓
3) 구글에서 크롤링 할 수 있도록 사이트 맵 & RSS 등록
저는 HTML이니 RSS니 처음보는 단어들로 시작부터 머리가 아팠지만.. 나름 어렵진 않았습니다
그럼 이제 한 단계씩 차근히 진행해 보도록 하겠습니다
상세)
1) 구글 서치콘솔 접속
우선 서치콘솔에 저희 블로그를 등록하려면 서치콘솔에 접속해야겠죠?
검색엔진에 서치콘솔을 입력하거나 아래 링크를 타고 접속하시면 아래와 같은 화면을 만나게 되실꺼에요
https://search.google.com/search-console/about
Google Search Console
Search Console 도구와 보고서를 사용하면 사이트의 검색 트래픽 및 실적을 측정하고, 문제를 해결하며, Google 검색결과에서 사이트가 돋보이게 할 수 있습니다.
search.google.com
여기서 저희는 우선 "시작하기" 버튼을 클릭해 주는 것으로 "시작"해보도록 하죠
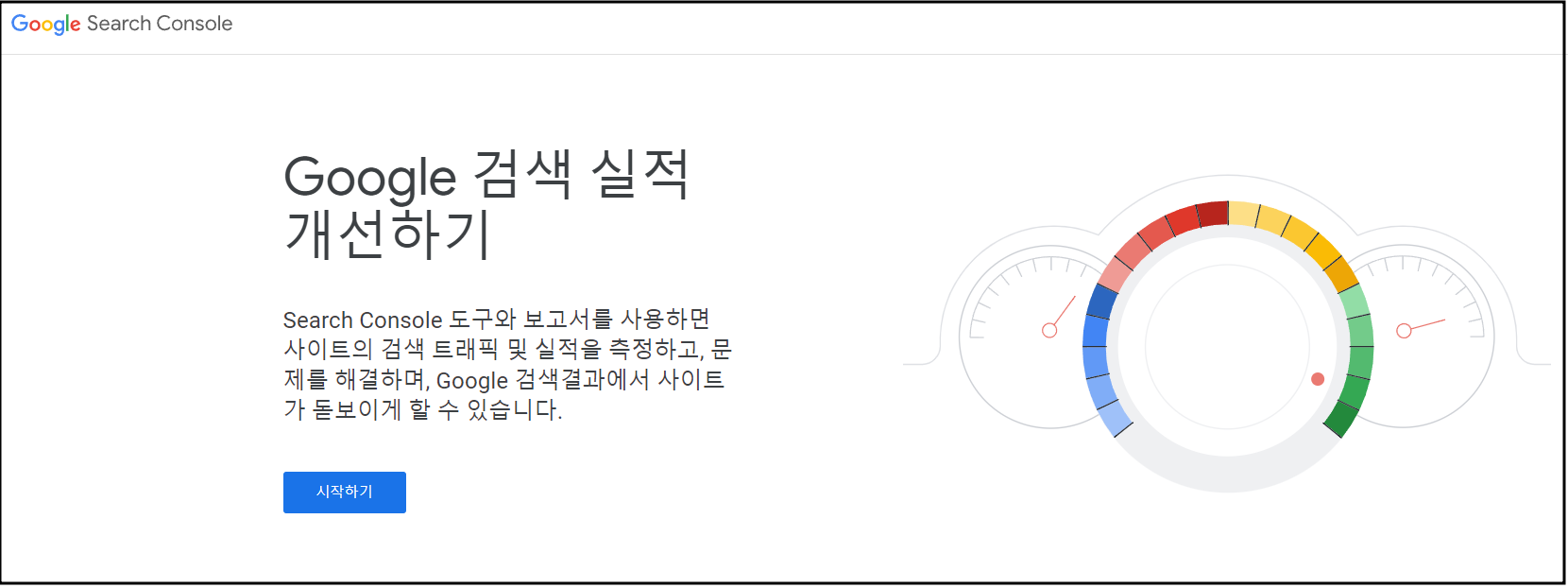
2) 소유권 확인
시작하기 버튼을 클릭하면 아래와 같이 "도메인"과 "URL 접두어"라는 속성 유형 선택란이 나타납니다
일반적으로 티스토리 블로그 소유권 확인은 URL 접두어를 사용하더라구요
저도 대세에 따라 URL 접두어에 저의 티스토리 블로그 주소를 복&붙한 후 "계속" 버튼을 클릭해 주었습니다
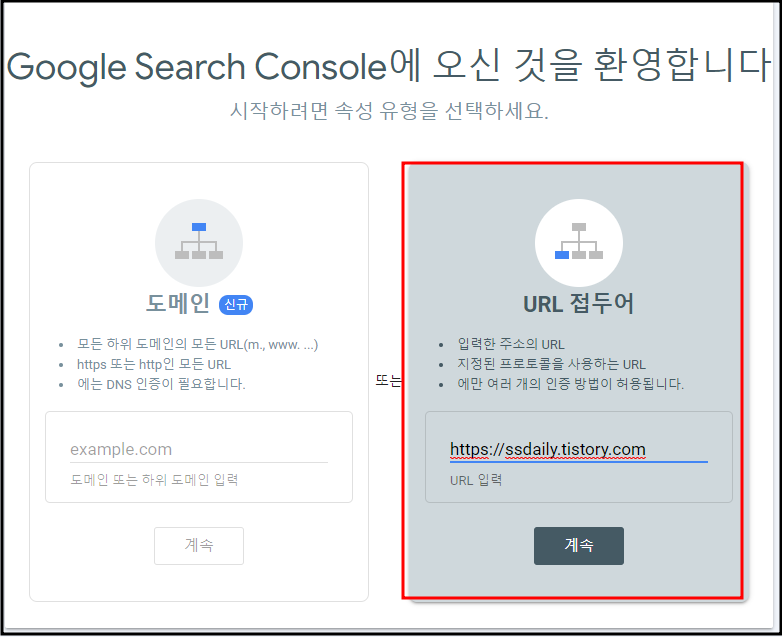
"계속" 버튼을 클릭하면 소유권 확인이라는 창과 함께 다양한 소유권 확인 방법이 뜨게 됩니다
다양한 방법 중 가장 대중적으로 사용되는 방법인 "HTML 태그"를 이용해 소유권 확인을 진행해 보았습니다
HTML 태그란을 클릭하면 메타태그가 안내되는데, 안내된 주소를 저희의 티스토리 블로그 HTML에 붙여 넣어주면 되겠습니다

메타태그를 복사했다면 티스토리 블로그로 돌아와 설정 란으로 접속해 보도록 합시다

비루한 방문자 수는 가볍게 패스해 주시고..ㅎㅎ 설정란 중 스킨 편집란으로 접속해 주시면 됩니다

스킨 편집을 클릭하면 화면 오른쪽에 스킨 편집 섹션이 뜨게 되는데, 여기서 "HTML 편집"란을 클릭해 아까 복사해 두었던 메타태그를 입력해 주시면 되겠습니다
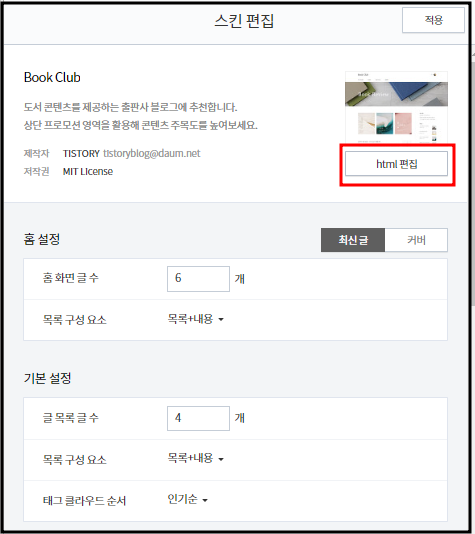
적용한 스킨마다 약간의 차이가 있을 수 있는데, 일반적으로 복사한 메타태그는 HTML의 <head>와 </head>사이에 붙여 넣어주면 된다고 하네요
저 같은 경우에는 3번째에 <head>란이 있어 4번째에 복사한 메타태그를 붙여 넣어 주었습니다

티스토리 블로그에 메타태그를 입력해 주었다면 다시 구글 서치콘솔으로 돌아와 "확인"버튼을 클릭하게 되면 아래 사진과 같이 소유권이 확인되었다는 알림이 뜨게 됩니다
이렇게 구글 서치콘솔 등록의 첫번째 단계인 "소유권 확인" 과정을 마무리하시면 되겠습니다

3) 사이트맵 & RSS 등록
소유권 확인이 끝난 사이트는 왼쪽 상단에서 확인할 수 있게 됩니다
이제 저희는 소유권 확인이 끝난 사이트를 구글에서 크롤링 할 수 있도록 사이트맵과 RSS를 제출해 주면 되겠습니다
사이트맵과 RSS 제출은 소유권 등록보단 간단한 과정이었는데요, 우선 등록된 사이트를 클릭해 주도록 합시다

등록된 사이트를 클릭하면 왼쪽에 다양한 기능들이 뜨는데 우선 sitemaps를 클릭해 사이트맵 등록란에 접속하시면 됩니다
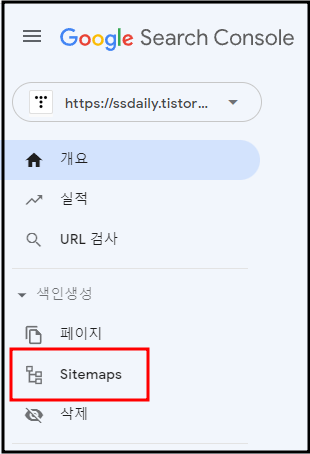
sitemaps에 접속하면 소유권확인이 끝난 사이트 주소 뒤에 추가로 입력할 수 있는 공간이 보일 겁니다
여기에 저희는 "sitemap.xml"이라고 입력한 후 "제출"버튼만 클릭해 주면 구글 서치콘솔에 사이트맵 등록은 완료된 것입니다
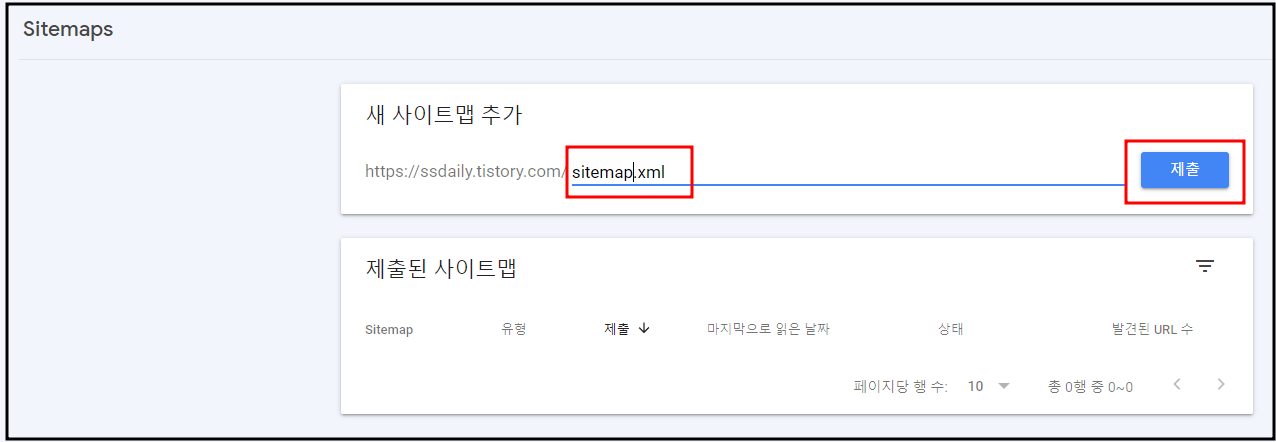
RSS 등록 역시 동일한 방법으로 사이트 주소 뒤에 "rss"만 추가로 입력한 뒤 "제출"버튼을 클릭해 주시면 되겠습니다
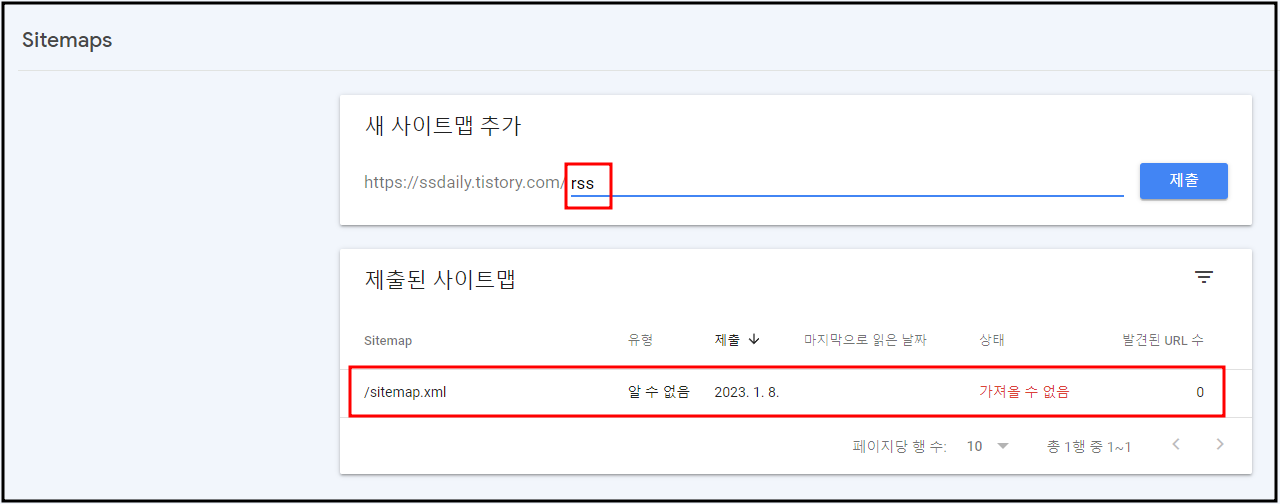
사이트맵과 RSS가 정상적으로 등록되었다면 "성공"이라는 문구가 뜨실 꺼에요

우선 구글 서치콘솔에 저희의 블로그를 등록해 두었으니 앞으로 저희 블로그가 구글에 어떻게 노출되는지, 문제가 있다면 어떤 부분을 수정해야 하는지 모니터링 할 수 있겠네요
아직 구글 서치콘솔의 기능에 대해선 무지한 상태이지만 차근히 이용해 보면서 유용한 기능에 대해선 다시 한번 글로 다뤄볼까 합니다
여기까지 구글 서치콘솔에 티스토리 블로그를 등록하는 방법이었습니다~!
길고 지루한 글 읽어주신 모든 분들께 감사 인사 드립니다 ㅎㅎ
'티스토리 블로그 첫걸음' 카테고리의 다른 글
| 티스토리 블로그 네이버 노출 시키기 (feat. 네이버 서치 어드바이저) (1) | 2023.01.08 |
|---|---|
| [티스토리 블로그 첫걸음] 줌(ZUM) 검색 등록 (0) | 2022.09.18 |


댓글